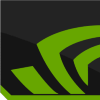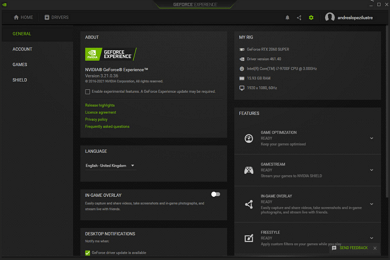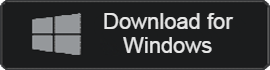- Categoría: DriverApplication
- SO: Windows
- Versión más nueva: V3.27.0.120 – 2023-12-20
- Desarrollador: Nvidia Corp.
- Archivo: GeForce_Experience_v3.27.0.120.exe (126MB)
Proporciona el mejor entorno de juego a través de la configuración de optimización y grabación del juego.
GeForce Experience es un programa que te permite grabar pantallas de juegos o transmitir transmisiones. Comience a grabar fácilmente aplicando superposiciones y ofrece capturas de pantalla de hasta 8K y funciones de optimización de juegos.
GeForce Experience Función principal
- Puedes grabar el juego que estás jugando, tomar capturas de pantalla y usar la función de grabación automática.
- Proporciona capturas de pantalla de alta calidad con una resolución de hasta 8K. También puede configurar un acceso directo y utilizar inmediatamente la grabación de 30 segundos con un clic.
- Puedes crear ajustes preestablecidos de configuración de gráficos y aplicar y optimizar la configuración justo cuando ejecutas el juego.
- Además de las teclas de acceso directo predeterminadas, los usuarios pueden personalizar sus propias teclas de acceso directo.
- Si se producen caídas de cuadros con su tarjeta gráfica NVIDIA, le recomendamos desactivar la función de superposición.
GeForce Experience Cómo utilizar
- Habilitar superposiciones y atajos
- Especificar la ruta de almacenamiento de archivos y la configuración de audio
- Configuración de grabación mediante la tecla de acceso directo de inicio de grabación
- Establece la calidad del video y comienza a grabar el juego.
GeForce Experience Preguntas más frecuentes
¿Cómo grabo en GeForce Experience?
1. Ejecute el programa y configure accesos directos de grabación.
2. Seleccione la ruta de almacenamiento del archivo de grabación.
3. Utilice la tecla de acceso directo para comenzar a grabar y verificar los archivos guardados.
¿Cómo puedo configurar las teclas de acceso directo de GeForce Experience?
Para cambiar la tecla de acceso directo, necesita el siguiente método.
1. Ejecute el programa y seleccione el ícono de ajustes.
2. Haga clic en «Atajos de teclado».
3. Configure la tecla de acceso directo deseada.