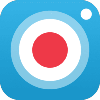- 카테고리: MultimediaApplication
- 운영체제: Windows
- 최신 버전: V2.0.32.4300 – 2023-11-16
- 개발자: GOM & Company
- 파일: GOMCAMSETUP_NEW.EXE (60.1MB)
Programa de edición de vídeo gratuito y fácil de usar
GOMCam es un programa que te permite grabar videos de forma gratuita. Proporciona una función de grabación de pantalla o grabación de video para la computadora que está utilizando. Una interfaz fácil de usar proporciona una velocidad de trabajo rápida. Es posible realizar ediciones sencillas, como recortar partes del vídeo grabado y añadir audio.
GOMCam Función principal
- GOMCam es un programa de captura y grabación de pantalla.
- Puede grabar la pantalla de su PC, grabar juegos o grabar materiales de conferencias.
- Se puede utilizar en sistemas operativos Windows 7 o superiores.
- Admite ediciones simples, como cortar y empalmar videos e insertar audio.
- Es altamente compatible con los productos GOM & Company.
- Es adecuado para crear materiales de clase, ya que se pueden realizar varias tareas adicionales, como dibujar y agregar líneas, en la pantalla mientras se graba.
- Puede utilizar la función Explorador de archivos. Puedes buscar por miniatura del vídeo, etiquetas utilizadas, nombre, etc.
- Puede aprender GOM Cam fácilmente a través de materiales de aprendizaje en video en vivo.
- La versión paga le permite eliminar permanentemente anuncios o marcas de agua.
GOMCam Cómo instalar
- Ejecute el archivo de instalación y seleccione su paquete de idioma.
- Haga clic en el botón de instalación y la instalación se completará en 1 minuto.

GOMCam Uso sencillo
- Configuración de grabación y micrófono
- Capture toda la pantalla de designación del área del mouse
- Insertar y dibujar texto en pantalla
- Vista previa de grabación
GOMCam Preguntas más frecuentes
¿Cómo puedo configurar el micrófono en GOMCam?
La configuración del micrófono se puede realizar de la siguiente manera.
1. Ejecute el programa y haga clic en el ícono de ajustes en la esquina superior izquierda.
2. Configure el micrófono en la pestaña «Dispositivos».
3. Puedes probar y habilitar el micrófono en la configuración de sonido.
¿Cómo puedo configurar la ruta de grabación de la GOMCam?
A continuación se explica cómo configurar la ruta de grabación:
1. Seleccione el ícono de ajustes en la parte superior izquierda de la primera pantalla.
2. Verifique la ruta para guardar en la pestaña «Guardar».
3. Puede cambiar la ruta para guardar usando el ícono de archivo a la derecha.
¿Cómo ajusto el tamaño de grabación de pantalla en GOMCam?
El tamaño de grabación de pantalla se puede ajustar en las preferencias.
1. Ejecute el programa y haga clic en el ícono de ajustes en la esquina superior izquierda.
2. Verifique la configuración de video en la pestaña «Dispositivo».
3. Puede cambiar el tamaño de la grabación a varios tamaños, incluido el tamaño original o el tamaño personalizado.